Looker Studio では、「プルダウンリスト」「期間設定」などの”コントロール”を使ってグラフの表示を切り替えることができます。通常、このコントロールはページ全体にかかってしまうため、特定のグラフだけ表示を絞り込み・切り替えすることができません。
ここでは「グループ化」の機能を用いて特定のグラフだけに絞り込みの制御をかける方法について説明します。
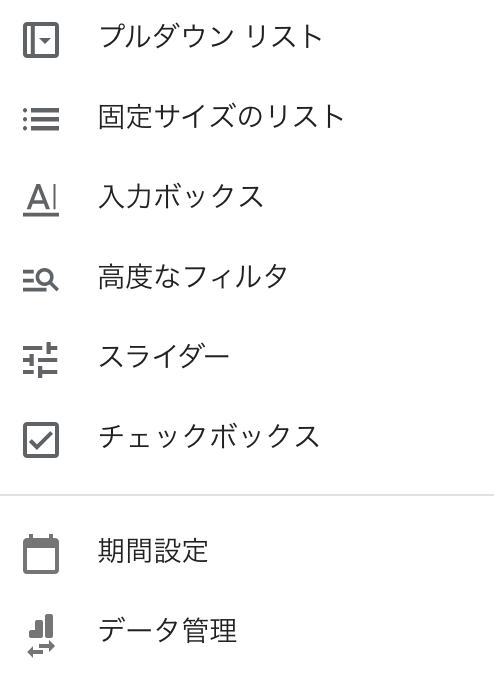
「グループ化」とは
「グループ」をまとめて編集できる機能
グループ化はその名の通り、レポート内の「コントロール」「グラフ」「図形」「画像」などを一括にする機能です。まとめて移動したり、まとめてサイズ変更を行ったりすることが可能です。ページ全体のレイアウトを調整する際に、グループの見た目を保ったまま動かせるのは便利ですね。
「グループ化」はもっと便利に活用できる
しかし、グループ化は、ただ単にパーツをまとめるだけの機能では有りません。他にも「設定をグループ全体で行う」ことができたり、「絞り込みをグループ内に限定」したりすることができます。
ここでは、「絞り込みをグループ内に限定」する機能を使いこなす方法をお伝えし、思い通りの動きをするレポートを作成できるようになります。
グループ化の手順
まず、グループ化を行う手順について説明します。
1. 絞り込みをしたいグラフを配置
絞り込みの対象となるグラフを設置します。絞り込みを行う対象としては「表」「グラフ」「ピボットテーブル」などになることが多いかと思います。
2. 絞り込みの軸となるコントロールを設置
期間設定やプルダウンなど、絞り込みの軸となるコントロールを配置します。
3. 対象を選択して、グループ化
Shiftキーでグループ化したいパーツをすべて選択し、右クリックメニューを開いて、「グループ」をクリックすると、選択したパーツが「グループ化」されます。
操作としてはこれだけです。
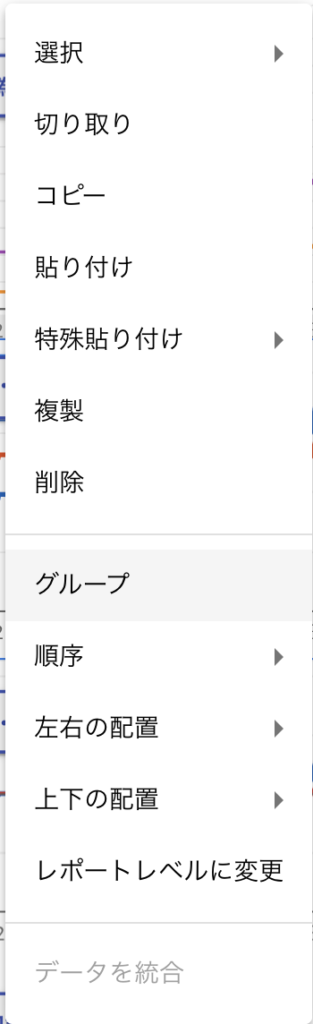
グループ化した後の動き
グループの外(ページ全体)のコントロールの影響を受ける
ページ全体で設定している(=グループ化されていない)「期間設定」や「プルダウンリスト」などのコントロールの絞り込みは、通常通り反映されます。参考の図で左側に配置している「エリア」の絞り込みは、グループ化されていないグラフ(表)にも、グループ化されているグラフ(表)にも反映されます。
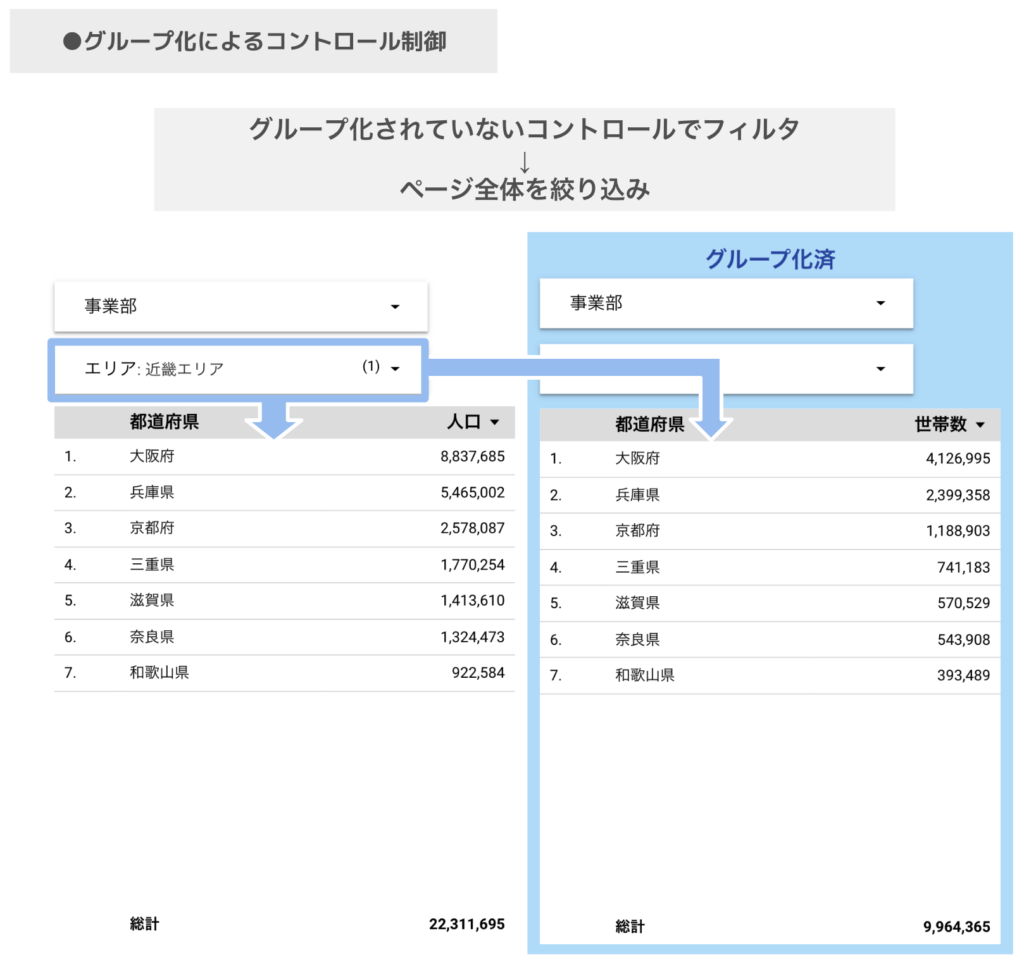
グループの中のコントロールは、グループ内にのみ反映
グループの中に配置されている「期間設定」や「プルダウンリスト」などのコントロールは、グループの中にしか効きません。下図にあるように、グループの中にある「エリア」の絞り込みは、グループの外にあるグラフ(表)には反映されず、グループの中にあるグラフ(表)にのみ反映しています。
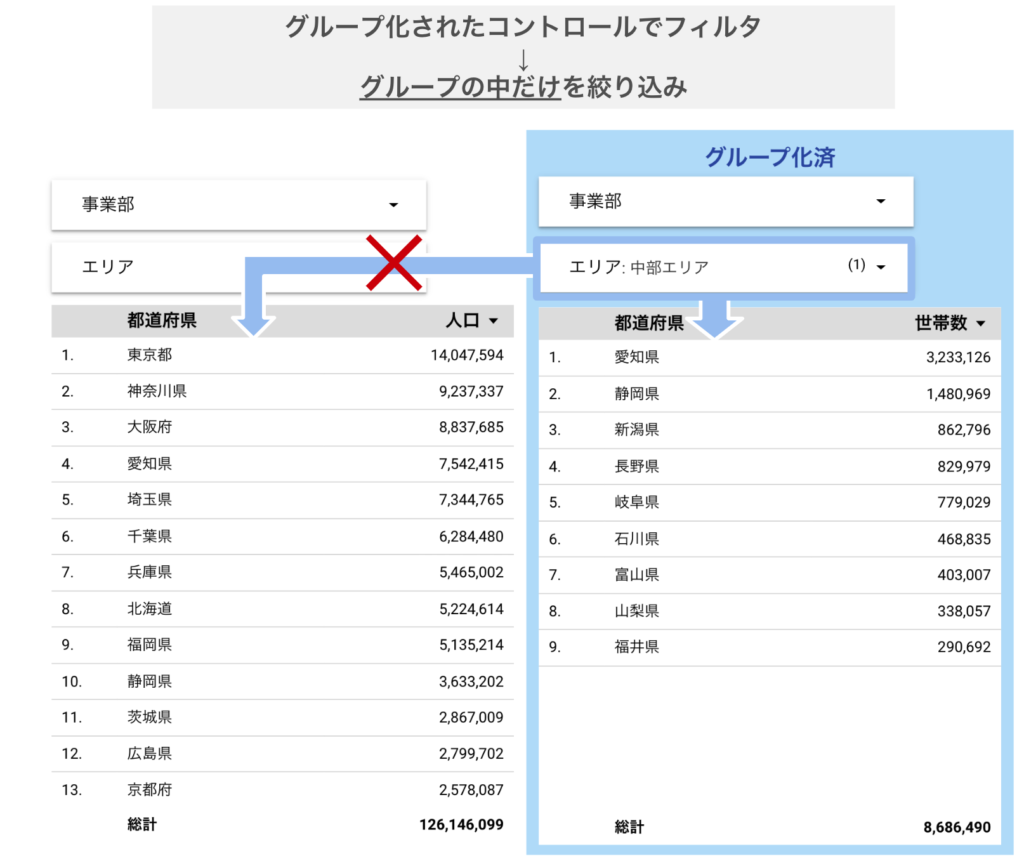
グループ化を使いこなすコツ
使いこなし方は、レポートの目的によって最適解が変わってきますが、ここでは一つの考え方を紹介します。
レポートの中に配置するグラフには「全体感を捉えるグラフ」と「詳細・具体内容を確認するグラフ」の両方を見たいシーンがでてくるかと思います。目的によってフィルタのかけ方を使い分けることで利用しやすいレポートを作成することができます。
全体感を捉えるグラフはページ全体の絞り込みで制御
例えば、都道府県ごとの数値を、大きく「東日本」「西日本」の事業部に分け、さらに、その中を「地方エリア」に分類する場合、「事業部」という大きな分類はページ全体を絞り込めるように、グループの外にコントロールを配置します。
これにより、それぞれの事業部ごとの全体レポートとして、レポートの切り替えができるようになります。
細かい内容を確認するグラフはグループ化で細かな絞り込みを
一方で、より細かな数字の推移などを確認する場合は、グラフごとにエリアの切り替えをできるよう、グラフごとに「エリア」のコントロールを配置し、グループ化していきます。
これにより、グラフごとにエリアの切り替えができるようになり、細かい内容が確認しやすくなります。うまく絞り込み先を使い分けることで、分析しやすいレポートを作成しましょう
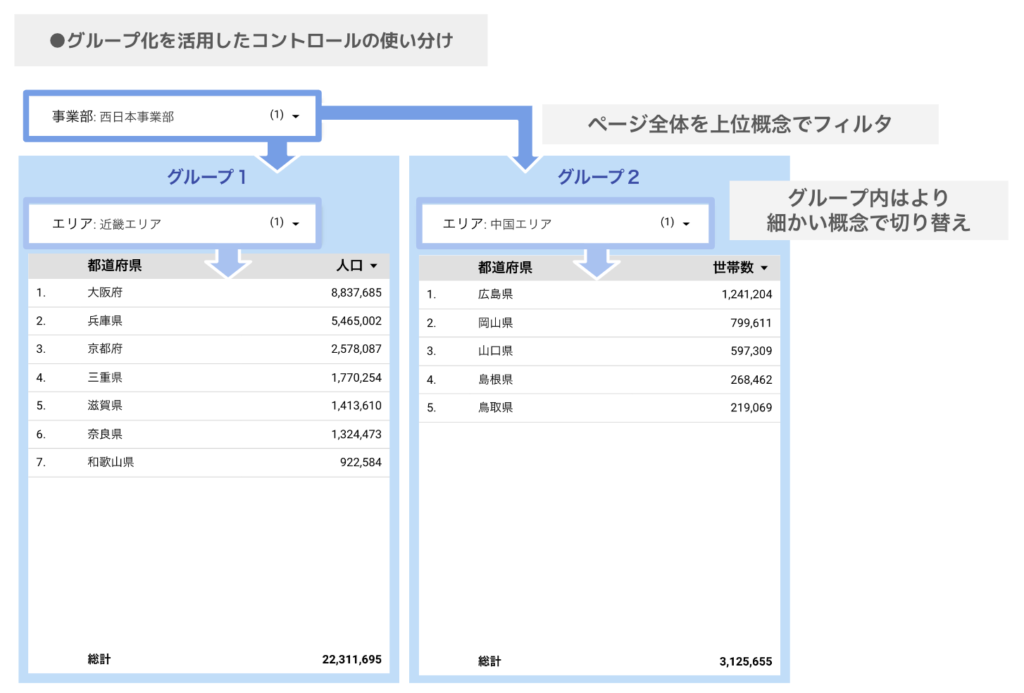
応用:クロスフィルタリングで特定のグラフを絞込
グループ化による絞り込みは、コントロールだけでなく、グラフの「クロスフィルタリング」機能でも同じことができます。
グループ外でクロスフィルタリングするとページ全体を絞り込み
クロスフィルタリングもコントロールと同様に、グループ化されていないグラフでクロスフィルタリングを行うと、ページ全体を絞り込みます。
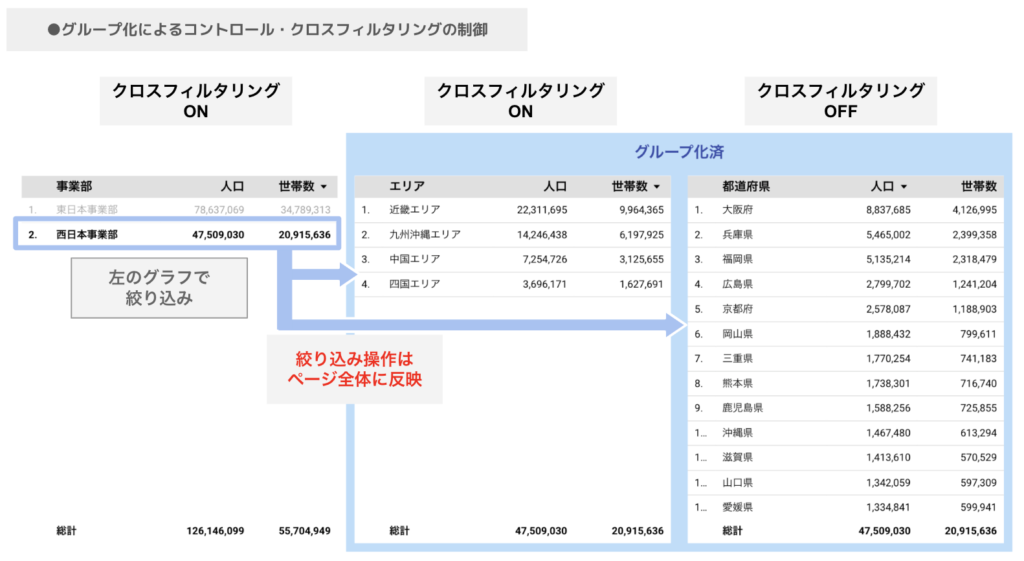
グループ内でクロスフィルタリングするとグループ内だけ絞り込み
一方で、グループの中でクロスフィルタリングを行うと、グループ内のグラフのみを絞り込無事ができます。
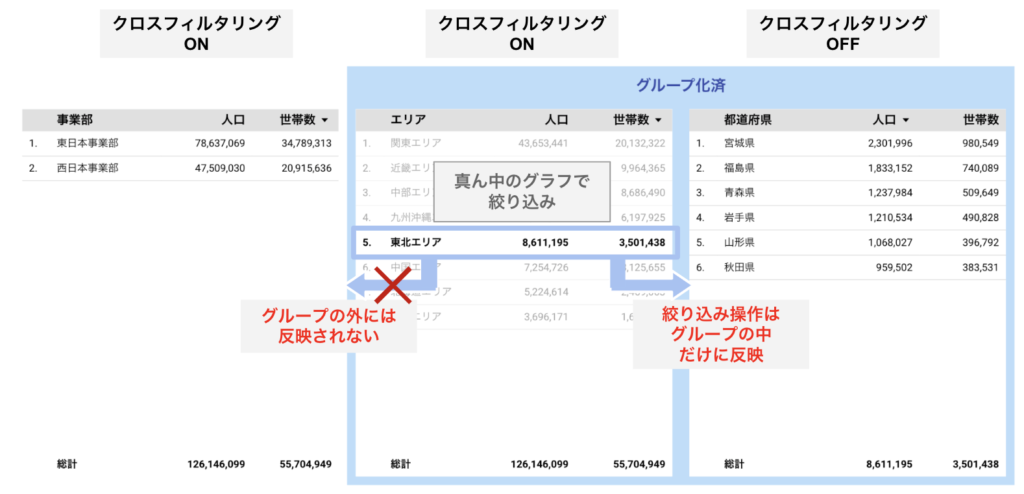
「クロスフィルタリング」を使うことで、「表」や「円グラフ」「棒グラフ」など、視覚的に注目すべき分類を見つけやすくなるので、「コントロール」だけでなく「クロスフィルタリング」を使った絞り込みを作ることで、「使いやすい」レポートの作成につながっていきます。
まとめ
- 特定のグラフを絞り込むには「グループ化」を使う
- ページの絞り込み・グラフの絞り込みを使い分けて使いやすいレポートを
- クロスフィルタリングで使いやすいナビを作ろう
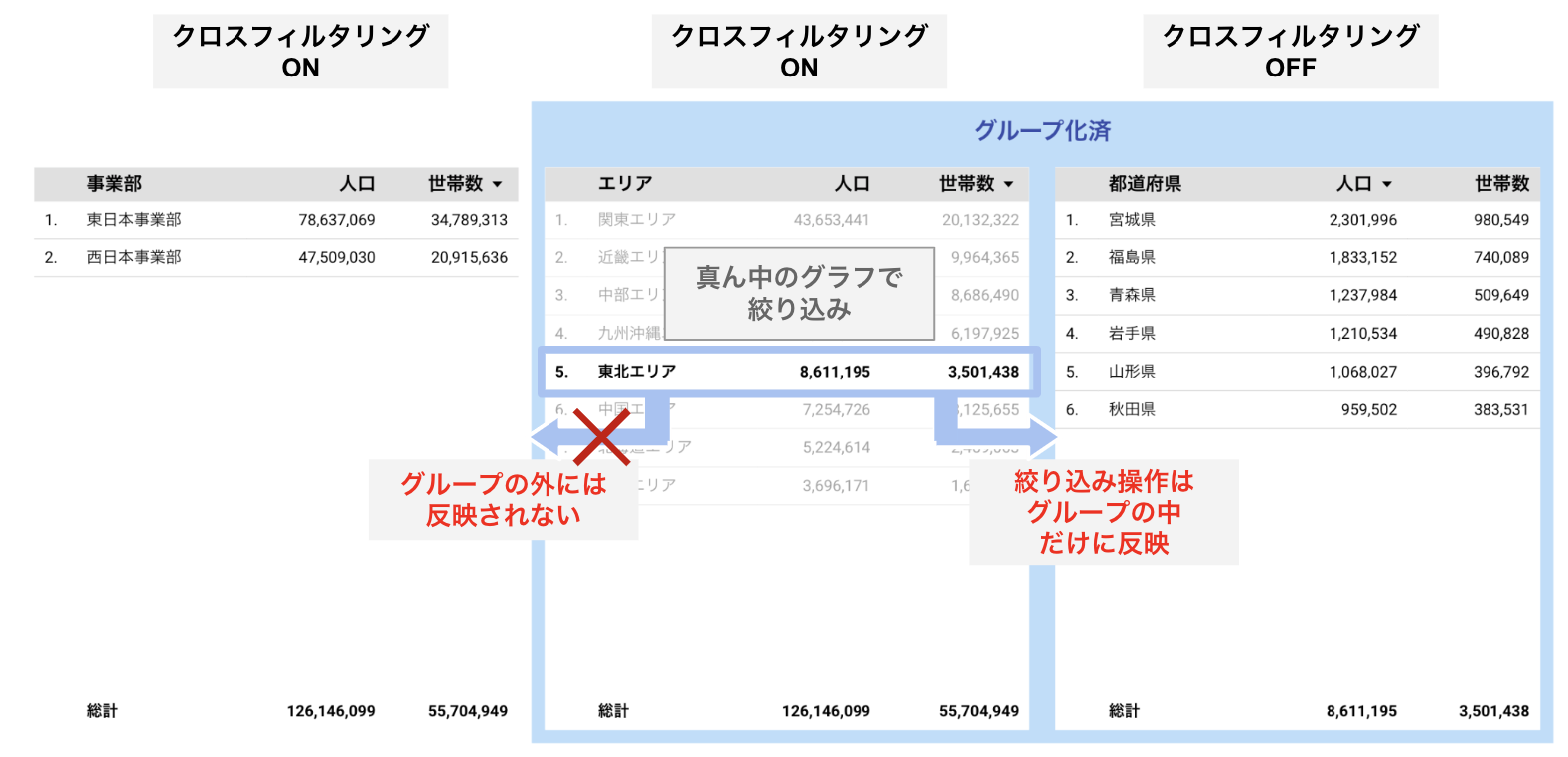
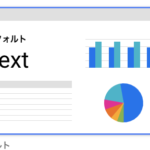
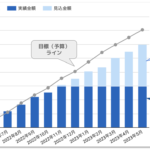
コメント