BIツールを使うからには、売上や予算の目標達成に有効な管理方法が知りたい、業績状況をぱっと分かるようにしたい、そんなお声をよく耳にします。
この記事では、年間の目標(予算)に対して、今、どれくらいまで進捗しているか、足元の見込みも含めて目標達成ができそうか、などをわかりやすい形で見えるようにする業績・成績管理ツールとして、必須とも言えるグラフの作り方を解説します。
丁寧に説明することを心がけており、内容が長くなっていますが、作り慣れてしまえばそこまで時間を書けずとも作成できるようになります。
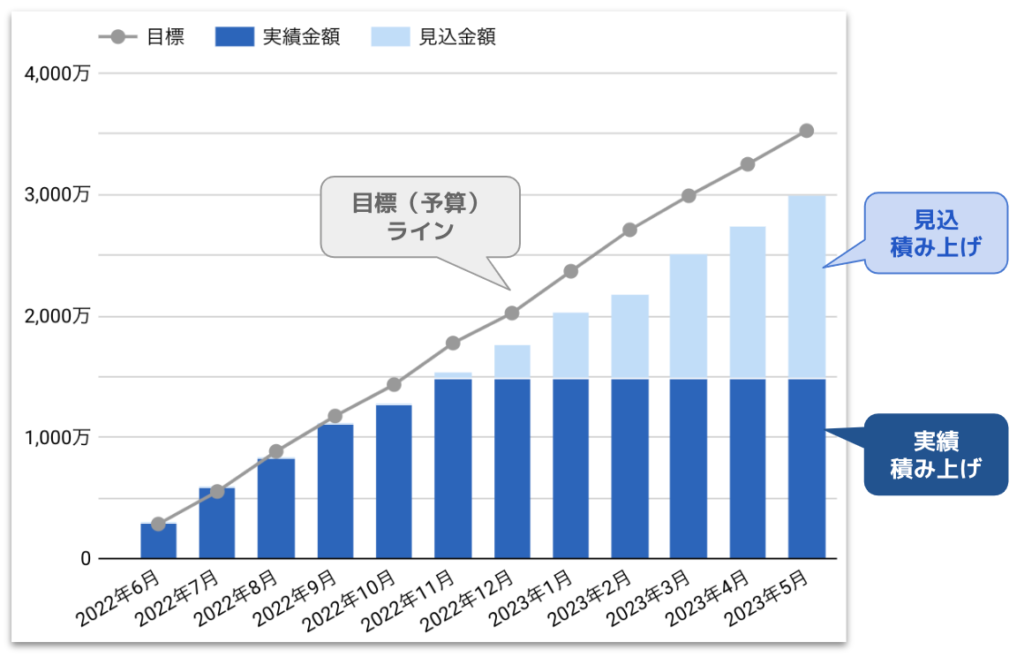
目標管理グラフの構成
グラフの構成要素を分解する
まず、作成したいグラフの中身を分類していくことから始めます。上のグラフでも書いてあるように、グラフの要素は「目標」「実績」「見込」から構成されています。
目標数値は「月ごと」に設定される
△月の目標はxx万円、といった形で、目標は月ごとに設定することが多いと思います。元となるデータも、月ごとに1行となるように目標値を設定します。
実績・見込は案件単位で管理されルデータであり、時間軸は補助情報
一方で実績や見込の数値は、もっと細かいデータ(ここでは案件と呼びます)の積み上げで作られることが多くなります。メインの軸は取引先であったり、商品であったりします。同じ月あるいは同じ日に何件データが有るかもはっきりしません。例えば販売データを扱う場合は、「何日」に「何円」売ったかというデータの積み上げになります。
そのままでは同じグラフで並べることは難しい
目標データと案件データはデータの軸が異なるため、そのままでは一緒に取り扱うことができません。しかし、目標管理においては、これらを同じ土俵で並べる必要が出てきます。
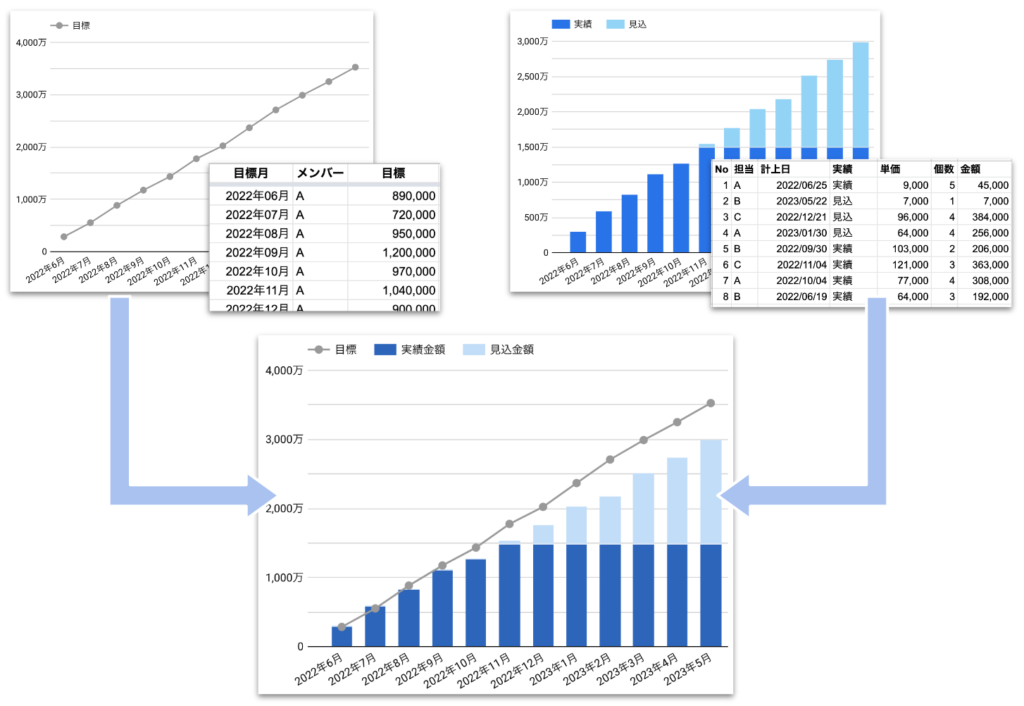
2つのデータを共通の軸・共通の単位でまとめる
2つのデータの時間軸を合わせる
目標データと案件データを並べるには、案件データを「月ごと」の粒度で扱えるデータに変換してあげる必要があります。目標が月単位で設定されているなら、案件データも月単位のデータに変換する必要があります。
例えば、「誰が」「いつ」「何を」「何円売った」という情報を「誰が」「●月に」「何円売った」という情報に変換することになります。「何を」の情報は削り、「いつ」を同じ月でくくった形です。
■ 変換前
Aさんが 1月9日に りんごを 2000円売った
Aさんが 1月21日に みかんを 3000円売った
Aさんは 1月30日に バナナを 4000円売る予定
■ 変換後
Aさんが 1月に 5000円売り、あと4000円売る予定
ここでは、共通の軸・共通の単位として「誰が」「何月に」という軸でくくっています。この状態で、目標と実績・見込を並べることができます。
Aさんは1月の販売目標は10,000円で、5000円の実績があり、あと4000円売れる見込
情報の粒度は目的次第
上記では「誰が」の部分だけ情報を残していますが、例えば目標が商品ごとに設定されている場合は、「誰が」「何を」「何月に」という集計の方法を取ることができます。
目標管理グラフ作成の手順
目標データの準備
目標データに最低限必要となるのは次の情報です
- 目標月
- 目標金額
図のサンプルでは、担当者(メンバー)の列も追加しています。目的に応じて、必要な粒度で必要な分のデータを準備してください。
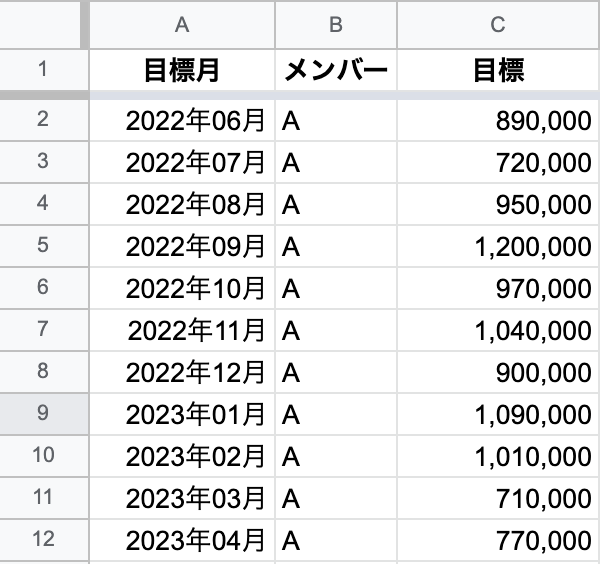
案件データの準備
案件データには以下の情報を持つように設計します
- 日付(集計の計上日)
- 金額
- 実績 / 見込
実績の情報なのか、今後実現を予定している見込の情報なのかを判断できる列を持つことがポイントです
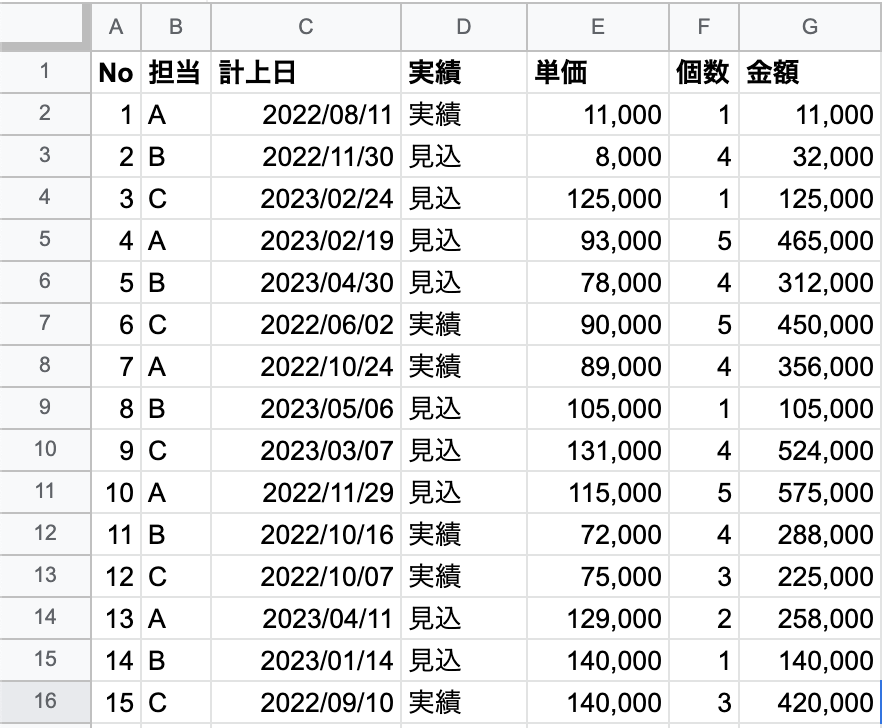
上記の様に作成した、目標・案件の2種類のデータをレポートに追加します
統合データの作成
ここからは、粒度の異なる2種類のデータをまとめる作業です。
統合データを選択する
メニューから「リソース」>「統合の管理」を選択し、画面左側に表示される「+統合を追加」をクリックします。
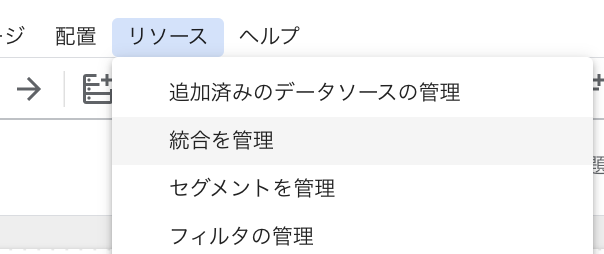
すると「データの統合」画面に移るので「別のテーブルを結合する」をクリックし、左側(Table 1)に目標データを、右側(Table 2)に案件データを設定します。
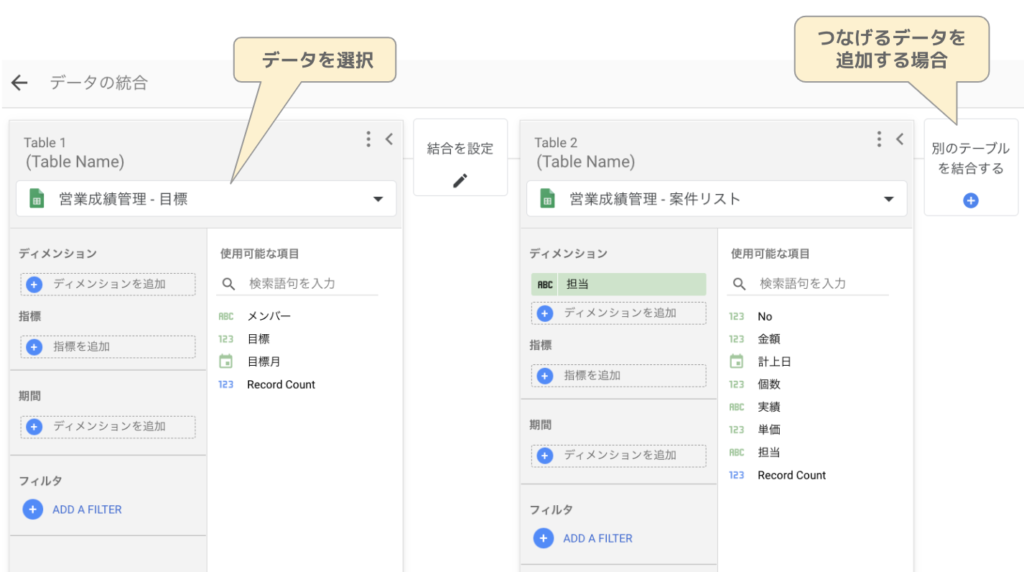
目標データのディメンション・指標・期間を追加
ここでは、「担当者ごと」「月ごと」の「目標」「実績」「見込」データを作っていくこととします。
まず、目標データ(左側・Table 1)では、ディメンションに「目標月」と「メンバー」を設定します。
まず、「目標月」を以下の手順で設定します。計算式で、DATETIME_TRUNC関数を用いて、強制的に「●月1日」の日付にします(元の目標データで●月1日を設定していれば省くことも可能です)
DATETIME_TRUNC(目標月, MONTH)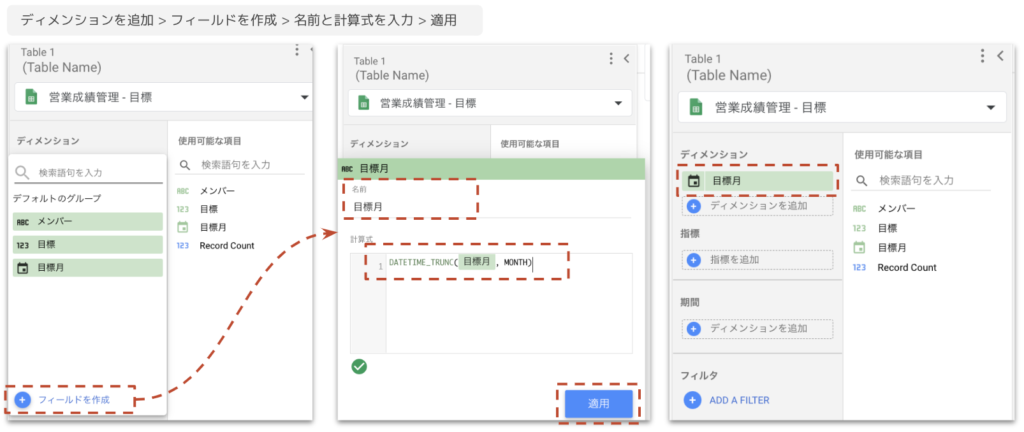
「メンバー」はディメンションに、「目標金額」は指標にそのままドラッグするだけで問題ありません。また、期間にもう一度目標月を設定しましょう(期間設定コントロールで表示範囲を制御できます)
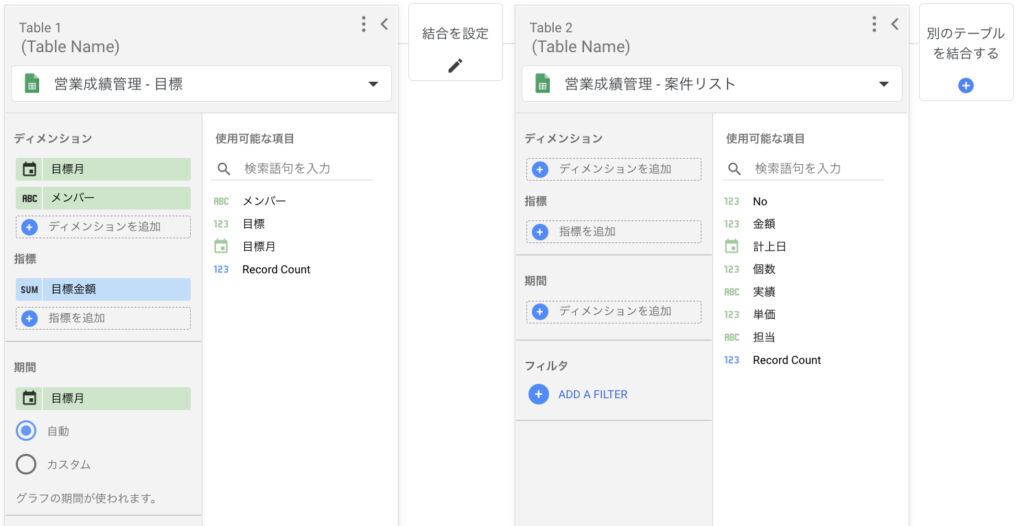
案件データのディメンション・指標・期間を追加
案件データも同様に「計上日」を月単位でまとめるために、ディメンションを追加 > フィールドを作成 で、以下のディメンションを作成します。
DATETIME_TRUNC(計上日, MONTH)メンバー(担当)もディメンションにドラッグするだけで大丈夫です
この後グラフで積み上げ表示するために、各月の実績金額の指標と見込み金額の指標をそれぞれ作成します。
まず実績金額については、指標を追加 > フィールドを作成 で、計算式に以下の集計式を記述し、適用ボタンをクリックします。
sum(if(実績 = "実績", 金額, 0))見込も同様に、条件を実績ではなく見込みに変更して、計算式に記述します
sum(if(実績 = "見込", 金額, 0))期間には「計上日」を設定します。
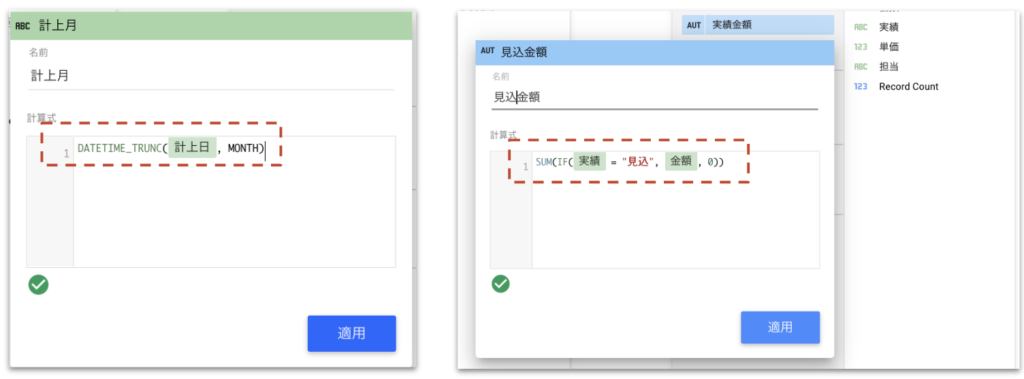
結合を設定する
2つのテーブルの結合方法を設定しないと、統合データの設定は完了しません。
テーブルの間にある「結合の設定」をクリックし、結合方法を指定します。
結合演算子は、目標データを左側においたときは「左外部結合」で問題有りません。
結合条件には「目標月(計上月)」と「メンバー(担当)」の情報を設定します。これにより、「同じ月」「同じメンバー」のデータが並ぶようになります。
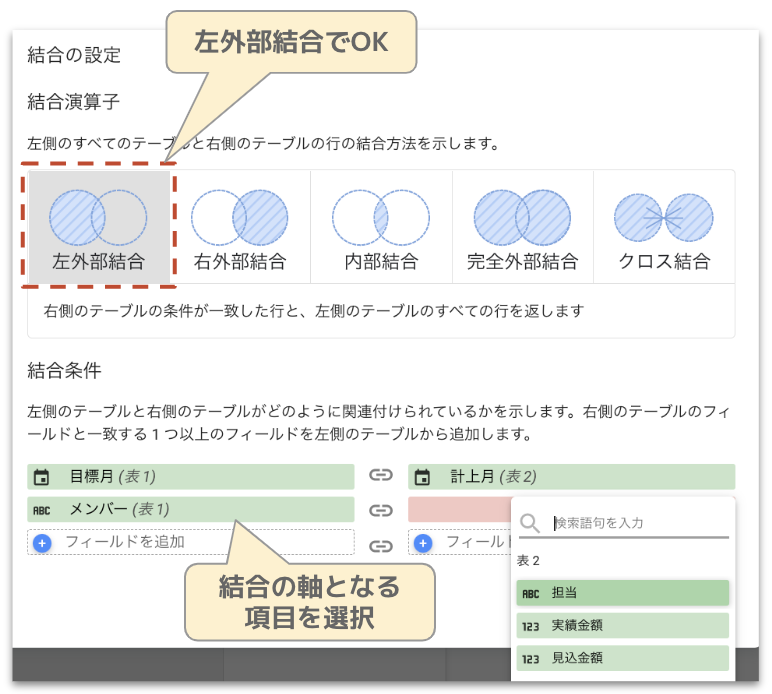
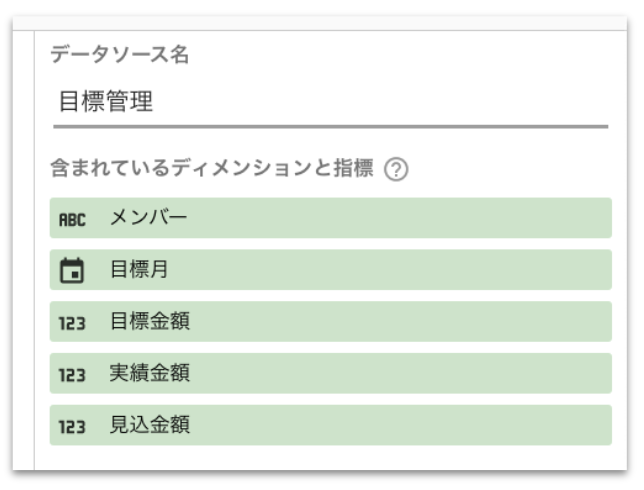
結合データの項目は、画面右で確認することができます。データソース名を「目標管理」と入力しておきます
折れ線 積み上げ複合グラフ の追加
統合データが用意できたので、あとはグラフを設定するだけです。今回は「折れ線 積み上げ複合グラフ」を追加します。指標によって「折れ線」か「積み上げグラフ」かを設定できるグラフです
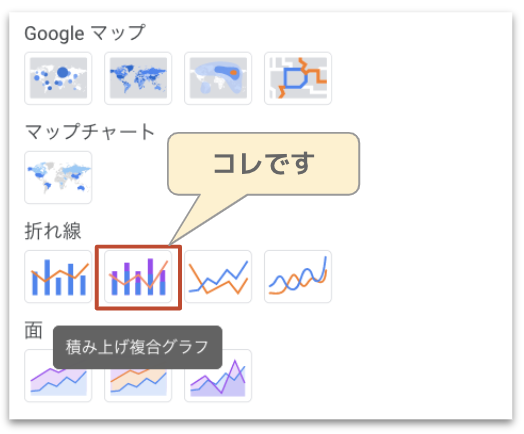
グラフの設定
まず、データソースには上記で作成した「目標管理」を選択
月ごとに表示したいので、ディメンションには「目標月」を選択します。
そのままだと日付データとして”2022-06-01″のような表示になるため、タイプから「年、月」を選択し、2022年06月と言った表記に変えておきます
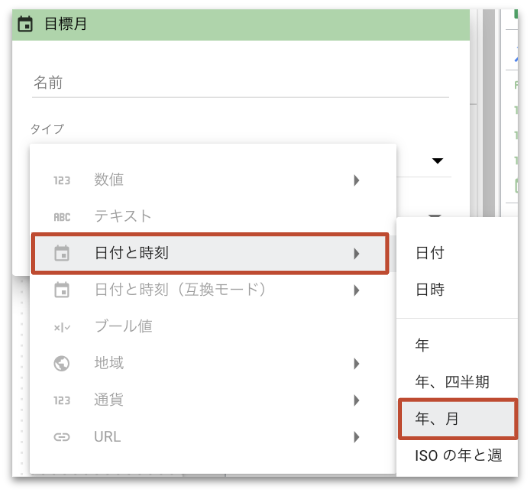
その他、指標の部分には、「目標金額」「実績金額」「見込金額」をそのままドラッグで設定します。
何もせずとも”SUM”と表示され、合計額が表示されるようになっているはずです。
あとは、グラフが時系列順に並ぶよう、「並べ替え」を「目標月」「昇順」にsっていしておきます
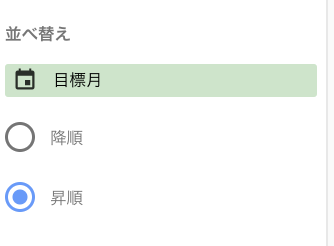
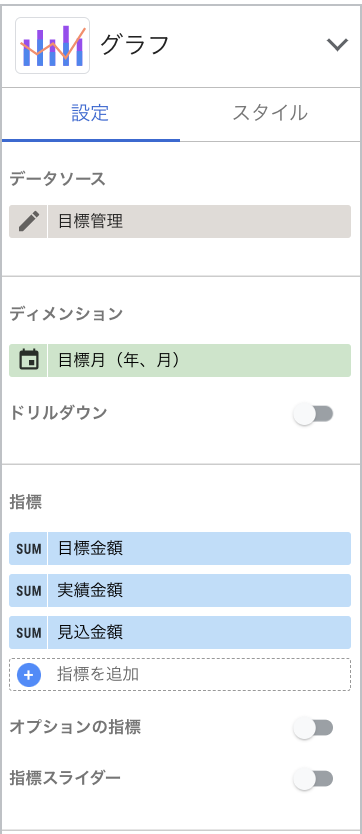
グラフのスタイルを調整
グラフの指標などを設定したら、各指標の表示方法を調整します。
目標金額は「折れ線」「累計」表示にします。累計表示にすることで、12ヶ月分並べる場合、最終月が年間目標総額となります。
実績金額や見込金額は「棒」「累計」表示にします。この2つを「棒」表示に設定することで、見込金額が実績金額に上乗せされて表示されます。
| 指標 | 形状 | ポイント表示 | 累計 |
|---|---|---|---|
| 目標金額 | 折れ線 | ✔ | ✔ |
| 実績金額 | 棒 | – | ✔ |
| 見込金額 | 棒 | – | ✔ |
これでグラフが完成です。ラベル表示・色の設定などは好みに応じて設定しましょう
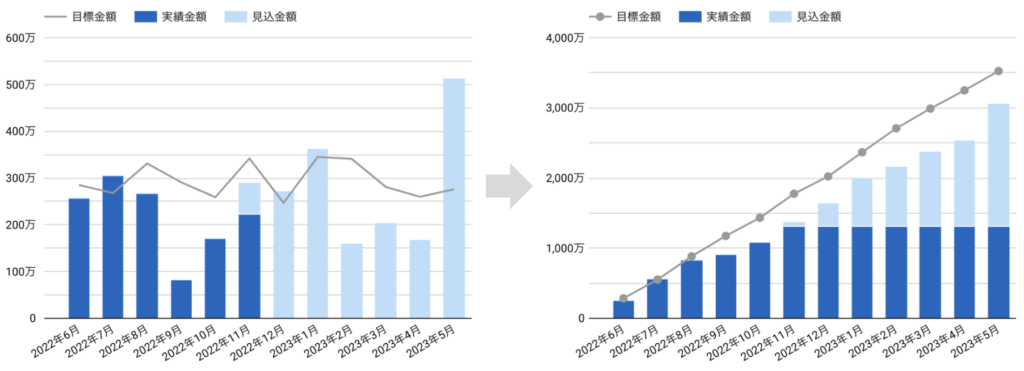
まとめ
作成の手順としては少し長くなりましたが、年間目標を月次目標に落として管理している場合に、目標到達までのギャップを図りやすいグラフが作成できるかと思います。
- 目標データと案件データは月でくくってデータを統合
- 統合したデータは「積み上げ複合グラフ」で表示
- グラフを累計表示にすることで、年間目標と着地予測のギャップを測りましょう
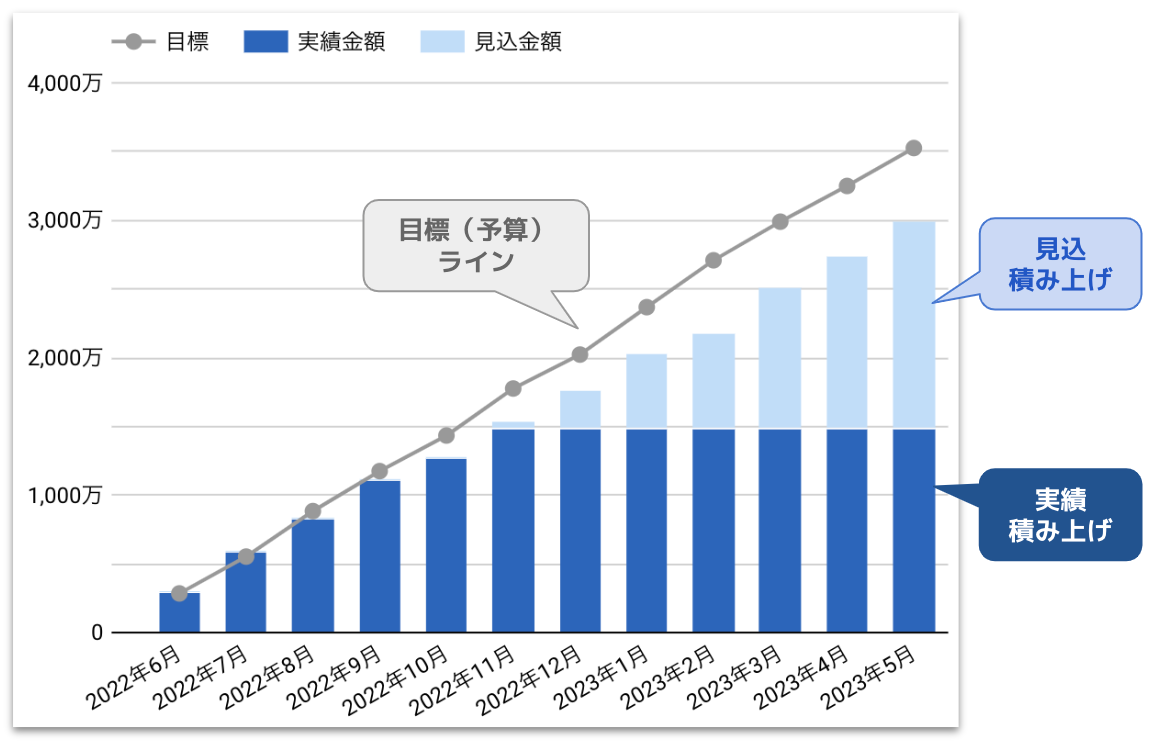

コメント